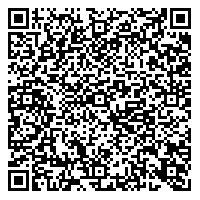A dupla ISO (Dual ISO) lehetőség kétféle érzékenységgel készíti el ugyanazt a RAW képet, a maximumot hozva ki a szenzor, na és persze a fotós képességeiből.
A RAW videó szintén egy olyan különlegesség, mely elképesztő minőségi ugrást jelent a hagyományos (H.264) tömörített videóhoz képest, hiszen veszteségmentes, tömörítetlen felvételi lehetőséget biztosít.
Pontosan arról van szó, amit neve is sugall. Utólag szabadabban feldolgozható, RAW videókat készíthetünk, melyek 14 fényértéknyi dinamika átfogást és a nyers állóképeknél megismert minden előnyt biztosítják a videó készítője számára. Igaz, az olyan hátrányokat is, mint a hosszadalmas utómunka, és a nagy adatmennyiség.
Magic Lantern
 A firmware-ként telepíthető, de a memóriakártyán különálló szoftverként futó alkalmazás, mely elképesztő mélységben enged beleszólást gépünk működésébe. Gyakorlatilag egy teljesen különálló menüt kapunk, a meglévőtől függetlenül, mely továbbra is a szokott beállításokkal áll rendelkezésünkre. Az új, Magic Lantern menü olyan szolgáltatásokat ad hozzá a meglévőkhöz, melyeket gépünk alapból nem ismer. Ilyen például az élkiemelés (kézi fókusznál), a kiégett részek jelzése élőképnél, a különféle extra sorozatok (BKT), mint a mélységélesség sorozat, vagy a különleges fókuszcsapda lehetőség.
A firmware-ként telepíthető, de a memóriakártyán különálló szoftverként futó alkalmazás, mely elképesztő mélységben enged beleszólást gépünk működésébe. Gyakorlatilag egy teljesen különálló menüt kapunk, a meglévőtől függetlenül, mely továbbra is a szokott beállításokkal áll rendelkezésünkre. Az új, Magic Lantern menü olyan szolgáltatásokat ad hozzá a meglévőkhöz, melyeket gépünk alapból nem ismer. Ilyen például az élkiemelés (kézi fókusznál), a kiégett részek jelzése élőképnél, a különféle extra sorozatok (BKT), mint a mélységélesség sorozat, vagy a különleges fókuszcsapda lehetőség.
Beállítások
Frissen aktivált Magic Lanternünk videó menüje első körben nem ajánlja fel a RAW videó lehetőséget, ezt egy külön modulként kell betöltenünk a Modules menüből, hogy a következő gépindításnál birtokba vehessük.
Egészen pontosan a következő modulokat kell (lehet) engedélyezni:
•raw_rec - (RAW 1.0 videofelvétel)
•mlv_rec - (RAW 2.0 (MLV) videofelvétel)
•mlv_snd - (MLV hangfelvétel)
•mlv_play - (RAW/MLV videók visszajátszása)
Mint látható kétféle nyers videó formátumot kapunk, RAW és MLV kiterjesztéssel. A RAW kiterjesztésű fájl méretben valamivel kisebb mivel nem tartalmaz metaadatokat és hangot sem képes felvenni, míg az MLV formátumú igen.
Magic Lantern - videó felvételi infók
Ha nem túl gyors a memóriakártyánk - és nincs feltétlenül szükség hangra, vagy a felvételi adatok mentésére - érdemesebb a RAW verziót választani. Mert bizony kártyasebességre szükség lesz, hiszen a RAW mozgókép komoly adatmennyiséget jelent. Ez persze a felbontás függvényében elég széles határok között változtatható.
A legkisebb felbontás 640 x 128, a legnagyobb (elméletben, némely nagyobb modellen) 4K közeli, pontosabban 3584 x 2016 pixel. A képkocka sebesség minden esetben 23,976 fps. Mindez azt jelenti, hogy a kártyának minimálisan 3 MB-ot kell másodpercenként írnia (640 x 128 pixelnél), ami nem túl megerőltető, 720p felbontásnál (16:9 oldalaránnyal) azonban ez az érték felugrik 37 MB/mp környékére, amit már csak a gyorsabb kártyák bírnak, Full HD-ban pedig 80-90 MB/mp-et kíván a felvétel, amit csak a legfürgébb UDMA7 memóriák képesek teljesíteni.
Nyugodtan készüljön fel mindenki brutális adatmennyiségre. Full HD felbontásban 3 percnyi videó sem fér egy 16 GB-os kártyára, úgyhogy nem csak gyors, de nagy kapacitású memóriára lesz szükség, ha kicsit is hosszabb videót szeretnénk.
A RAW videózást egy elméletileg 90 MB/mp-et teljesítő SanDisk Extreme Pro (UDMA 6) kártyával próbáltam ki, ami sajnos szűk keresztmetszetnek bizonyult.
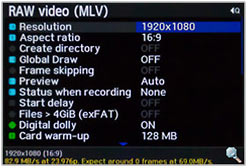 A szoftver persze ad számunkra némi segítséget, például lebutíthatjuk az élőképet, vagy választhatunk Card warm-up (kártya bemelegítés) lehetőséget, melyek picit javíthatnak a helyzeten, de a legjobb barátunk úgy is a felbontások és oldalarányok váltogatása lesz. Összesen 21-féle vízszintes felbontást választhatunk, a fent említett 640-től 3584 pixelig. A függőleges felbontást az oldalarány beállítás szabja meg, melyekből szintén szép számmal kapunk. Összesen 18-félét, az 5:1 oldalaránytól a mozifilmek kedvelt 2,35:1 arányán és a 16:9-en át egészen az 1:2 értékig.
A szoftver persze ad számunkra némi segítséget, például lebutíthatjuk az élőképet, vagy választhatunk Card warm-up (kártya bemelegítés) lehetőséget, melyek picit javíthatnak a helyzeten, de a legjobb barátunk úgy is a felbontások és oldalarányok váltogatása lesz. Összesen 21-féle vízszintes felbontást választhatunk, a fent említett 640-től 3584 pixelig. A függőleges felbontást az oldalarány beállítás szabja meg, melyekből szintén szép számmal kapunk. Összesen 18-félét, az 5:1 oldalaránytól a mozifilmek kedvelt 2,35:1 arányán és a 16:9-en át egészen az 1:2 értékig.
A vízszintes felbontás és oldalarány kombinációjával felbontások százai állíthatók be, egyrészt igényeinkhez, másrészt kártyánk sebességéhez mérten. A megadott felbontáshoz tartozó kártyasebességet ugyanis minden esetben kijelzi a szoftver.
Az említett kártyával a 1600 x 900 pixeles felbontás bizonyult stabilnak (57,5 MB/mp), ennek ellenére megkockáztattam az 1856 x 1044 pixelt, ami 77,5 MB-ot jelent másodpercenként. Utóbbi esetben kb. a videók 30-40%-a megállt rögzítés közben. Igen, ugyanis ha nem elég a kártyánk két választásunk van: vagy hagyjuk, hogy a kimaradt képkockák miatt a szoftver leállítsa a felvételt, akár 1-2 mp után, vagy beállítjuk, hogy mindenképp folytassa, de ilyenkor ne csodálkozzunk ha a videó rapszodikusan szaggatni fog. Személy szerint az "inkább álljunk meg" opciót választottam. A kész videó egyik snittje ettől függetlenül kicsit szaggat, de ez valószínűleg a rossz utófeldolgozás eredménye.
Feldolgozás
A felvétel után végeredményül kapott videó snittjeinket .MLV, vagy .RAW kiterjesztésű fájlokként találjuk a kártya DCIM könyvtárában. Feldolgozásuk nagyjából azonos, különbség csak az első lépésnél van.
A feldolgozáshoz valami értékelhető és könnyebben alakítható formátumra kell konvertálnunk videóinkat, mert bizony a gigabájtos méretű MLV (és RAW) fájljaink nem azok. Az egyik megoldás a videosnitt összes képkockájának "kicsomagolása" egy-egy DNG fájlba. Ehhez ingyen letölthetünk egy egyszerű konvertert, MLV esetén ez az mlv2dng.exe, míg a RAW kiterjesztésű videókat a raw2dng.exe segítségével csomagolhatjuk ki.
Telepíteni egyiküket sem kell. Másoljuk a raw videó fájljainkat ugyanabba a mappába, mint a fenti konverterek, ezután pedig a konvertálni kívánt videó fájlt ráhúzzuk a megfelelő exe-re, és kész. Néhány perc alatt egy seregnyi DNG kiterjesztésű RAW képünk lesz, mindegyik videó képkockáról egy állókép. Full HD felbontásban ez közel 4 MB-os fájlméretet jelent kockánként/képenként.
A DNG képeket ezután bármely RAW konverterben alakíthatjuk, hiszen egy általános formátumról van szó. Ajánlom a Lightroomot, vagy a Photoshop alatt futó Camera RAW plugint. Be kell importálnunk az összes fotót, ami a snitt hosszától függően több száz vagy több ezer fényképet is jelenthet.

Ezután nyissuk meg az első képet, vagy bármely jellemző fotót a snittből, és állítsuk be tetszőlegesen a világosságot, kontrasztot és egyéb opciókat. RAW-val dolgozunk, tehát ugyanolyan szabad kezet kapunk feldolgozásnál, mint bármely állókép esetén. Sokkal jobb minőségben szűrhetünk zajt, színezhetünk, világosíthatunk, de akár a kép egy részén szelektív módosításokat is csinálhatunk. Arra azért ügyeljünk, hogy csak olyan változtatásokat érdemes elvégezni, melyek a teljes snitt összes képere érvényesek lehetnek. Dolgozhatunk ugyan egy-egy fotón is, de nem árt észben tartani, hogy mozgóképről van szó, így a környező kockákon is meg kell ejtenünk ugyanazt, ami viszont embertelen időt vehet igénybe. Érdemesebb a világosságot, árnyékokat, csúcsfényeket, kontrasztot állítani, esetleg a telítettségbe is belenyúlhatunk, vagy ha folyamatosan ugyanazon a képrészen látható az ég, egy átmenetes szűrővel sötétíthetjük.
Ezután nincs más dolgunk, mint kijelölni az összes képkockát (Ctrl+A) és a Sync paranccsal (Lightroomban) a többire is kiadni ugyanazt a módosítási lépéssort. A retust követően a kész képek JPEG-be, vagy TIFF formátumba konvertálhatók. Mindenképp egymás utáni sorozatszámot kapjanak a képkockák, pl. snitt001, snitt002...
Most itt állunk egy rakás konvertált, gyönyörű JPEG-gel (vagy TIFF-fel). Újra videóvá kéne fűzni őket. A további lépések szintén tetszőlegesek, szinte bármely videoszerkesztő képes állóképek importálására és mozgóképpé fűzésére.
Jó megoldás lehet például az ingyenes VirtualDub szoftver. Itt is elég csak megragadni az egérmutatóval a képkockák első fájlját, és a megnyitott VirtualDub ablakba húzni. A szoftver automatikus beolvassa az összes azonos nevű, de egymás utáni sorszámú képet.
A videoszerkesztőben már csak a Frame Rate (képkockaszám) és a Compression (tömörítés/formátum) beállítása van hátra. Érdemes tömörítetlen videó fájlt létrehozni, hiszen később még szerkesztenünk kell a snittet. Ez persze ugyanúgy hatalmas fájlméretet jelent, mint az MLV esetén.
Nos, tettünk egy kört, melynek révén MLV nyers videónkból előbb egy halom DNG képkocka, majd JPEG/TIFF átalakított és szerkesztett fotók, végül egy hatalmas AVI lett. Utóbbit már minden valamirevaló videóvágó szoftver „megeszi". A videószerkesztésben járatosabbak egyszerűen döbbenetes minőséget hozhatnak ki a RAW mozgókép lehetőségből. Elképesztő dinamika, szemet szúró színek, és részletek. Óriási mérete és a vele való időrabló utómunka miatt nem ez lesz a családi videósok kedvence, de hangulatos klipekhez, zenés videókhoz, átgondolt rövid snittekhez döbbenetes minőséget garantál.